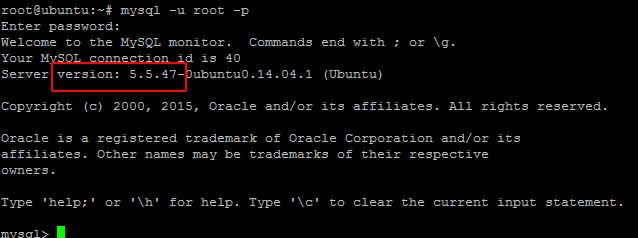Dieses Tutorial enthält eine Schritt-für-Schritt-Anleitung für die Installation von Joomla auf einem NGINX-Server.
Joomla ist ein beliebtes und preisgekröntes Content Management System (CMS), das dank seiner Benutzerfreundlichkeit Millionen von Nutzern überzeugt hat. NGINX ist ein Webserver, der hohe Leistung und Stabilität in Verbindung mit einem schlanken Design und einer einfachen Architektur bietet.
Anforderungen
- Ein Server mit Linux (Ubuntu 16.04)
- NGINX wurde installiert und läuft.
- PHP Version 5.3.3.3 oder neuer.
- MySQL 5.5.3+ oder MariaDB 10.1+ (nicht kompatibel mit MySQL 6+)
Free Cloud Server Trial von IONOS
Jetzt Cloud Server kostenlos testen – Probieren Sie Ihren Cloud Server bei IONOS 30 Tage lang aus!
Überprüfen der Serveranforderungen
Joomla hat eine Reihe von Serveranforderungen für die Installation der neuesten Version (3.x). Die meisten aktuellen Server unter Linux werden alle Anforderungen von Joomla erfüllen oder übertreffen, aber es ist ratsam, diese zu überprüfen, bevor Sie Joomla installieren.
Überprüfen Sie die MySQL/MariaDB-Version.
Überprüfen Sie die PHP-Version
Du kannst deine PHP-Version mit dem Befehl überprüfen:
In diesem Beispiel läuft auf dem Server PHP Version 7.0.8:
user@localhost:# php -v
PHP 7.0.8-0ubuntu0.16.04.3 (cli) ( NTS )
Copyright (c) 1997-2016 The PHP Group
Zend Engine v3.0.0, Copyright (c) 1998-2016 Zend Technologies
with Zend OPcache v7.0.8-0ubuntu0.16.04.3, Copyright (c) 1999-2016, by Zend TechnologiesVerbinden Sie NGINX mit PHP-FPM mit FastCGI.
Um Joomla auszuführen, müssen Sie FastCGI verwenden, um NGINX mit PHP-FPM zu verbinden. FastCGI ist in einer Standard-NGINX-Installation enthalten. Du kannst dies überprüfen, indem du die Datei /etc/nginx/fastcgi_params untersuchst:
more /etc/nginx/fastcgi_paramsDiese Datei sollte lesen:
fastcgi_param QUERY_STRING $query_string;
fastcgi_param REQUEST_METHOD $request_method;
fastcgi_param CONTENT_TYPE $content_type;
fastcgi_param CONTENT_LENGTH $content_length;
fastcgi_param SCRIPT_FILENAME $document_root$fastcgi_script_name;
fastcgi_param SCRIPT_NAME $fastcgi_script_name;
fastcgi_param PATH_INFO $fastcgi_path_info;
fastcgi_param PATH_TRANSLATED $document_root$fastcgi_path_info;
fastcgi_param REQUEST_URI $request_uri;
fastcgi_param DOCUMENT_URI $document_uri;
fastcgi_param DOCUMENT_ROOT $document_root;
fastcgi_param SERVER_PROTOCOL $server_protocol;
fastcgi_param GATEWAY_INTERFACE CGI/1.1;
fastcgi_param SERVER_SOFTWARE nginx/$nginx_version;
fastcgi_param REMOTE_ADDR $remote_addr;
fastcgi_param REMOTE_PORT $remote_port;
fastcgi_param SERVER_ADDR $server_addr;
fastcgi_param SERVER_PORT $server_port;
fastcgi_param SERVER_NAME $server_name;
fastcgi_param HTTPS $https;
# PHP only, required if PHP was built with --enable-force-cgi-redirect
fastcgi_param REDIRECT_STATUS 200;Wenn diese Datei in Ordnung ist, ist der nächste Schritt, die FastCGI-Konfiguration zur NGINX-Konfigurationsdatei für die Domain hinzuzufügen, auf der Sie Joomla installieren.
In den meisten Fällen befindet sich die Konfigurationsdatei der Domäne in /etc/nginx/sites-available/example.com.conf auf Ubuntu (wobei example.com durch Ihren Domänennamen ersetzt wird). Diese Datei bearbeiten:
sudo nano /etc/nginx/sites-available/example.com.conf Entkommentieren Sie diese Zeilen (wenn die Konfigurationsdatei vom Standard kopiert wurde) oder fügen Sie den folgenden Code zum Serverblock hinzu:
location ~ .php$ {
include snippets/fastcgi-php.conf;
fastcgi_pass unix:/run/php/php7.0-fpm.sock;
}Zum Beispiel, wenn Ihre Konfigurationsdatei so aussieht:
server {
listen 80;
server_name example.com;
root /usr/share/nginx/example.com/html/;
index index.php index.html index.htm;
}Speichern und beenden Sie die Datei und starten Sie NGINX neu:
Als nächstes testen Sie die Verbindung, indem Sie eine Datei namens test.php im NGINX-Dokumentenstamm erstellen:
sudo nano /usr/share/nginx/example.com/html/test.phpDen folgenden Inhalt in diese Datei einfügen:
<?php var_export($_SERVER)?>Speichern und beenden Sie die Datei und betrachten Sie sie dann in einem Browser. Wenn die Verbindung zu PHP-FM funktioniert, sollten Sie die Textausgabe in Ihrem Browser ähnlich sehen:
array ( 'USER' => 'www-data', 'HOME' => '/var/www', 'HTTP_CACHE_CONTROL' => 'max-age=0', 'HTTP_UPGRADE_INSECURE_REQUESTS' => '1', 'HTTP_CONNECTION' => 'keep-alive', 'HTTP_COOKIE' => 'Drupal.toolbar.collapsed=0; _ga=GA1.2.1098258524.1476830307', 'HTTP_ACCEPT_ENCODING' => 'gzip, deflate', 'HTTP_ACCEPT_LANGUAGE' => 'en-US,en;q=0.5', 'HTTP_ACCEPT' => 'text/html,application/xhtml+xml,application/xml;q=0.9,*/*;q=0.8', 'HTTP_USER_AGENT' => 'Mozilla/5.0 (Windows NT 10.0; WOW64; rv:49.0) Gecko/20100101 Firefox/49.0', 'HTTP_HOST' => 'ubuntu.oxnardindustries.com', 'REDIRECT_STATUS' => '200', 'SERVER_NAME' => 'ubuntu.oxnardindustries.com', 'SERVER_PORT' => '80', 'SERVER_ADDR' => '50.21.182.126', 'REMOTE_PORT' => '61760', 'REMOTE_ADDR' => '45.48.69.102', 'SERVER_SOFTWARE' => 'nginx/1.10.0', 'GATEWAY_INTERFACE' => 'CGI/1.1', 'REQUEST_SCHEME' => 'http', 'SERVER_PROTOCOL' => 'HTTP/1.1', 'DOCUMENT_ROOT' => '/usr/share/nginx/ubuntu.oxnardindustries.com/html', 'DOCUMENT_URI' => '/test.php', 'REQUEST_URI' => '/test.php', 'SCRIPT_NAME' => '/test.php', 'CONTENT_LENGTH' => '', 'CONTENT_TYPE' => '', 'REQUEST_METHOD' => 'GET', 'QUERY_STRING' => '', 'SCRIPT_FILENAME' => '/usr/share/nginx/example.com/html/test.php', 'PATH_INFO' => '', 'FCGI_ROLE' => 'RESPONDER', 'PHP_SELF' => '/test.php', 'REQUEST_TIME_FLOAT' => 1478468241.011425, 'REQUEST_TIME' => 1478468241, ) Nachdem Ihr Test abgeschlossen ist, löschen Sie diese Datei:
sudo rm /usr/share/nginx/example.com/html/test.phpHerunterladen und Entpacken der Joomla Software
Installieren Sie das Unzip-Programm:
sudo apt-get install unzipGehen Sie zum Dokumentenstamm Ihrer Website:
cd /usr/share/nginx/example.com/htmlLaden Sie die aktuelle Version von der Joomla-Website herunter, indem Sie den Befehl verwenden:
Um die Download-URL zu finden, besuchen Sie die aktuelle Release-Seite auf der Joomla-Website. Kopieren Sie die URL „Full Package“. Sie können es in die Befehlszeile einfügen, indem Sie auf Umschalt + Einfügen klicken.
Um beispielsweise die aktuelle stabile Version ab der Veröffentlichung dieses Artikels (Joomla 3.6.4) herunterzuladen, lautet der Befehl:
sudo wget https://downloads.joomla.org/cms/joomla3/3-6-4/joomla_3-6-4-stable-full_package-zip?format=zipEntpacken Sie diese Datei mit dem Befehl:
Tipp
Sie können die Vervollständigung der Registerkarte verwenden, um diesen Vorgang zu erleichtern. Geben Sie sudo unzip joomla ein und klicken Sie dann auf Tab. Die Shell füllt automatisch den Rest des Dateinamens auf der Kommandozeile aus.
Um beispielsweise die oben heruntergeladene Datei zu entpacken, lautet der Befehl:
sudo unzip joomla_3-6-4-stable-full_package-zip?format=zipNachdem der Inhalt der Drupal-Datei entpackt wurde, stellen Sie das Eigentum an den Dateien auf den Apache-Benutzer ein:
sudo chown -R www-data:www-data *Erstellen der Datenbank
Vor der Installation von Joomla müssen Sie eine Datenbank erstellen. Melden Sie sich bei MySQL/MariaDB mit dem Befehl an:
sudo mysql –u root –pNachdem Sie das MySQL/MariaDB-Root-Benutzerpasswort eingegeben haben, werden Sie am MySQL/MariaDB-Client angemeldet.
Erstellen Sie eine Datenbank mit dem Befehl:
create database [database name];Ersetzen Sie [Datenbankname] durch den Namen, den Sie für Ihre neue Datenbank verwenden möchten. Wenn Sie beispielsweise Ihre Datenbank my_joomla_site benennen möchten, lautet der Befehl:
create database my_joomla_site;Erstellen Sie einen Benutzer für diese Datenbank und vergeben Sie ihm mit dem Befehl Privilegien:
grant all on [database name].* to [database username]@localhost identified by '[database user password]';Ersetzen:
- [Datenbankname] mit dem Namen Ihrer Datenbank.
- [Datenbankbenutzername] mit dem Benutzernamen, den Sie für Ihre Datenbank erstellen möchten.
- [Datenbankbenutzerpasswort] mit einem Passwort für diesen Benutzer. Hinweis: Achten Sie darauf, dem Benutzer ein sicheres Passwort zu geben.
Um beispielsweise einen Benutzer namens my_joomla_user mit dem Passwort Fr4i*Re!2 zu erstellen und den Benutzern Zugriffsrechte auf die Datenbank my_joomla_site zu geben, lautet der Befehl:
grant all on my_joomla_site.* to my_joomla_user@localhost identified by 'Fr4i*Re!2';Wenn Sie fertig sind, verlassen Sie die Datenbank mit dem Befehl:
Install Joomla
Um die Installation abzuschließen, wechseln Sie zu einem Webbrowser und gehen Sie auf Ihre Website. Sie werden die Joomla-Installationsseite sehen.
üllen Sie die folgenden Felder aus:
- Site Name
- Administrator-E-Mail
- Administrator-Benutzername
- Administrator-Passwort (zweimal)
Klicken Sie dann auf Weiter, um zur Seite Datenbank-Konfiguration zu gelangen.
Füllen Sie auf dieser Seite die folgenden Felder aus:
- Datenbank-Typ: MySQLi
- Hostname: Localhost
- Benutzername: Der Benutzer, den Sie im vorherigen Schritt für die Datenbank angelegt haben.
- Passwort: Das Passwort für den Datenbankbenutzer.
- Datenbankname: Der Name der Datenbank, die Sie im vorherigen Schritt erstellt haben
- Tabellenpräfix: Verwenden Sie die Standardeinstellung, oder geben Sie eine an, wenn Sie möchten.
- Alter Datenbankprozess: Sicherung
Klicken Sie dann auf Weiter, um zur Seite FTP-Konfiguration zu gelangen.
Stellen Sie auf dieser Seite Folgendes ein:
- FTP-Layer aktivieren: Ja
- FTP-Benutzername: Leer lassen
- FTP-Passwort: Leer lassen
- FTP Host: 127.0.0.1
- FTP Port: 21
- FTP-Passwort speichern: Nein
Klicken Sie dann auf Weiter, um zur endgültigen Installationsseite zu gelangen. Hier können Sie alle Ihre Entscheidungen überprüfen und bei Bedarf Änderungen vornehmen.
Wenn Sie sicher sind, dass alle Informationen korrekt sind, klicken Sie auf Installieren, um die Installation abzuschließen.
Klicken Sie nach Abschluss der Installation auf die gelbe Schaltfläche Installationsordner entfernen, um den Installationsordner zu entfernen, damit Sie fortfahren können.
Gehen Sie auf Ihre Hauptseite und überprüfen Sie, ob Joomla korrekt installiert ist.
Von hier aus können Sie sich mit dem Administrator-Benutzernamen und dem Passwort, das Sie bei der Installation festgelegt haben, bei Joomla anmelden.